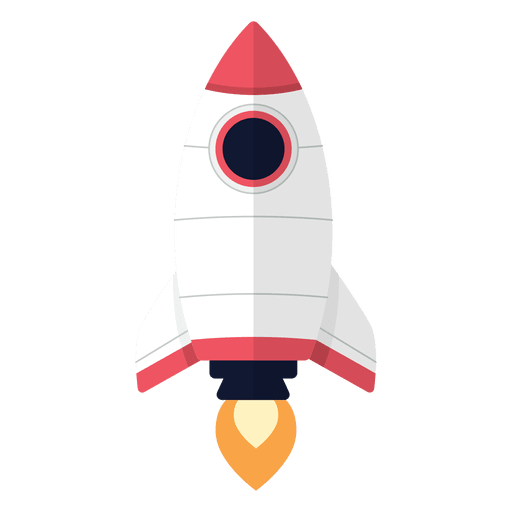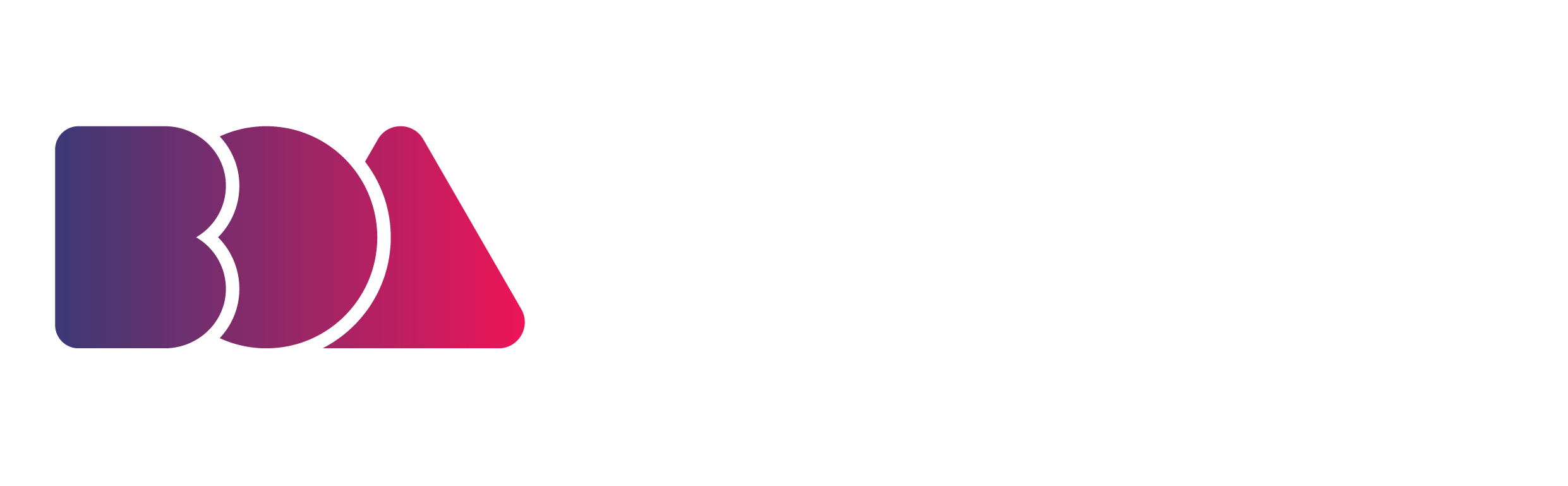Does this sound familiar? You’ve been on a roll, animating up a storm, and nothing could slow you down! Except… rendering. Waiting for your projects to render can be frustrating, but it is a necessary step for you to finish your animation project.
Unfortunately, there are many things that can slow down your rendering process, such as your software and computer speed, especially if you’re doing 3D rendering.
Not to worry, though, there is plenty you can do to make rendering less of a headache. Here are our top ten ways to decrease your rendering time.
1. Close Other Open Apps/Projects
While it may seem obvious, it’s very necessary that you close everything else out to get the fastest render possible. This is a very basic step that could majorly speed up your rendering time.
Many designers fail to remember that having many programs open will lead to the lagging of their 3D rendering program as well as their other computer functions in general.
After closing other programs that are using a lot of your computer’s processing power, especially your internet browsers, you can also restart and shut down your computer.
2. Upgrade Your RAM
GIF by Superstore via GIPHY
If your computer or laptop is constantly lagging, consider upgrading your RAM. The more RAM you have, the less data you will need to offload to the system paging file.
Your computer’s Random Access Memory (RAM) temporarily stores the information that your animation software needs in the present and the future. Professionals in the creative industry usually have 32GB of RAM or more.
If your RAM does not have enough capacity to store information or if it has been slowing down, you won’t be able to have a speedy rendering process.
3. Be Selective With Your Rendering Effects
GIF by New Amsterdam via GIPHY
Adding effects to your design can make your work look more realistic and polished, but these effects can slow down your computer and stick you with a 5-hour render time.
Not all effects are the same, and some may take more time to render. If you really want to speed up your rendering process, you can try limiting the effects you use.
Sometimes making a few changes to your rendering program is all you need to decrease your rendering time. For example, you can turn off motion blur, reduce pre-comps, and clean up compositions to make your process faster.
Turn Off Motion Blur, 3D, and Depth of Field When Unnecessary
If you want to increase the speed of your rendering, you have to ask yourself if every effect you plan to use is really necessary.
You can turn off unused features to decrease your rendering time. If you don’t need a motion blur for your layers, you can toggle the button for motion graphics to off.
Ask yourself: will you need a depth of field if you have a 3D camera, or are you aiming for a 2D look? Do you really need 3D, or can you move your objects to 2D but still have a 3D look?
Reduce Pre-Comps
If you’re an After Effects user, using pre-comps is a good way to have an organized and efficient rendering workflow, but it won’t always help you have a faster rendering process. You should export pre-comps as clips and import them again as clips since they render and play faster compared to pre-comps.
Pre-comps require some pixel information to pass through many compositions before actually rendering to your hard drive.
Clean Up Compositions
According to Premium Beat, some designers may not be aware that even if you can’t see a layer inside your actual composition, it can still be rendered by your CPU.
Before putting your composition in the render queue, make it a point to delete any unused layers in your composition.
4. Remove Certain Layers and Polygons
Files that aren’t in your video frame will slow down your rendering time. If you want to speed up your rendering process, you will need to use the trim feature to trim the layer to the exact frames where you want to use them.
Remember to save your sequence and make a duplicate copy before deleting a specific layer.
In addition to removing certain layers, you can also remove extra polygons. As Academy of Animated Art explains, not every animation needs to be detailed.
You can add fewer details to your animation especially if the objects and characters are far from the camera or just in the background. This is called the Level of Details, a technique where you minimize the details in a scene by decreasing the number of polygons.
5. Purchase a New Graphics Card
Many rendering programs rely on your computer’s GPU (Graphics Processing Units) in order to form the user interface.
If your GPU is old or does not have enough capacity, you should consider upgrading it, just like what you would do if your RAM is full. A GPU renderer is 12 times faster than a CPU renderer. It could render a scene in just a matter of seconds, while a CPU renderer could take several minutes to render.
However, according to ProMAX, there is some software that does not support GPU hardware acceleration. That means you have to upgrade your CPU instead and use a dual-processor motherboard. This will make a big difference in the speed of your rendering.
Take note that there are graphics cards that don’t work well with some rendering programs. For example, if you’re using Adobe to run After Effects, it is recommended that you use GeForce, Tesla, and Quadro graphics cards. You can find the full list of recommended graphics cards on Adobe’s website.
6. Use a Solid State Drive
Image by Markus Spiske via Unsplash
There are two main hard drive types: the solid-state drive (SSD) and the standard hard disk drive (HDD). Digital Trends explains that SSDs store data on flash memory chips, which can be accessed at high speed, while HDDs use spinning disk platters in order to access information.
Using a solid-state drive is a great way to improve the speed of your rendering process as well as the speed of your computer. SSDs provide greater reliability, use less power, and give you faster access times.
SSDs come in many shapes and sizes but are generally lighter, smaller, have no moving parts, and are more durable compared to HDDs. They also may be more expensive than the Hard Disk Drive (HDD), but it is worth the upgrade if you want to have a faster rendering process.
7. Invest in Better Rendering Software
Another factor that could be contributing to your slow rendering process is your animation software.
Not all rendering software is the same. Some software can have bugs and errors that can make them work slower than it should. You can always try uninstalling then reinstalling the animation software.
If your rendering process is still slow with the same software, you can use other rendering software and see if your rendering process time has decreased. If nothing has changed with your rendering speed, that means that it’s your computer that’s the problem.
8. Limit Your Number of Bounces
The number of bounces you use directly affects the speed of your rendering time. The more bounces you have, the more realistic your render will be, but it will slow down your rendering process. Limit your number of bounces to four to speed up your rendering time and get work done quicker.
9. Optimize Tile Sizes
Tile size is a huge factor in the speed of your rendering process. According to Easy Render, by keeping the tile size small, you allow your computer to focus on a smaller part of your scene, which will reduce your render time.
Take note that the CPU can render multiple tiles at a time, while the GPU can render only one tile at a time. If you are using a CPU for rendering, use small tile sizes (16x16px). If you are using a GPU for rendering, use large tile sizes (256x256px).
In Closing
These ten free and paid ways to speed up rendering your animation should solve your rendering woes. If you’re still having problems with the speed of your 2D or 3D rendering, even if you did all of these steps, your whole computer might need an upgrade.
It’s definitely not cheap to purchase a new computer, but it’s worth investing in if you want to have less frustration and a faster rendering process for your animation projects in the future.
Remember that sometimes you don’t need to purchase anything to speed up your render process. You might just need to do some research and experiment on the options within your software since every animation software is different.
If you’re interested in knowing more about animation and the business side of animation, feel free to check out our marketing handbook and join our masterclass for free.