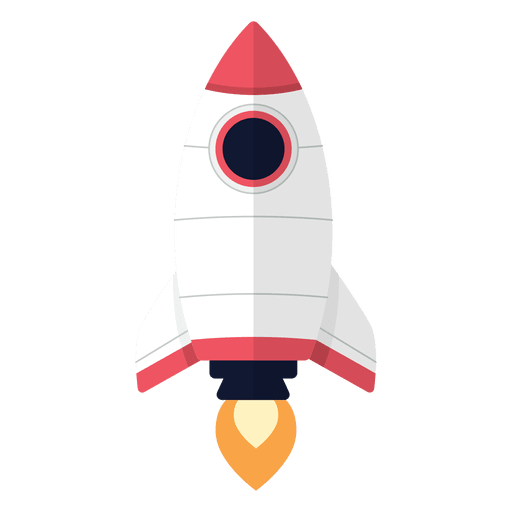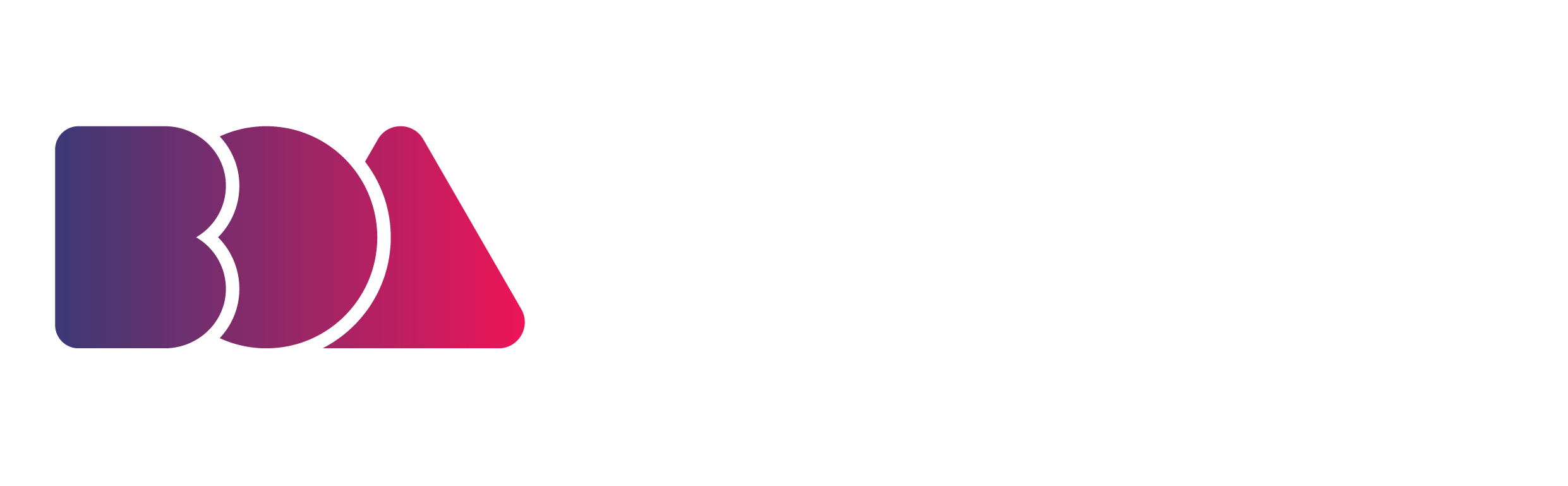“More often than not, rendering takes forever and a day! You could have the fanciest gears and still, rendering takes hours, which could be a problem if you are working on a tight schedule.”
Tina Lee, Animator and Writer
Completing an animation project after spending hours, days, or even weeks creating it is one of the most rewarding things about being a freelance animator. However, this excitement is often short-lived when you realize that you now have to render the entire project.
Waiting for your projects to render can be frustrating, but it is a necessary step for you to finish your animation project.
Unfortunately, there are many things that can slow down your rendering process, such as your software and computer speed, especially if you’re doing 3D rendering instead of 2D.
Luckily, there are many things you can do to make rendering less of a headache.
The ability to render more quickly, and more often makes you more competitive and less frustrated and keeps those creative juices helping you be more creative without disturbance.
While there are many easy changes you can make to speed up your animation rendering instantly, there are also many long-term changes you can implement to make your life easier and less stressful in the long run. You can do this by following two simple steps: figure out what’s causing the slow-down, and fix it.
In this blog, we go over some tips for how to make the process of rendering animations a lot simpler.
Tips to Simplify Your Animation Rendering
- Optimize your Scene
GIF via Wistia
A big part of speeding up your rendering time is to reduce the complexity of your scene, so you get away with fewer samples while still achieving a noise-free resulting image.
Step one of faster animation rendering is to find what is actually causing the slow-downs. The easiest way to do this is by utilizing the exclusion principle.
Always delete (or disable) half of the objects and test the result (re-render). Doing this can already reduce the number of objects you must go through to find the culprit by 50%. Continue doing this until you have found the object causing the slow-down.
Always narrow down the area of your problem as much as possible. Get as close as you can to the culprit, and you’ll often find the fix is a lot easier than you thought.
You need to learn how to analyze and dissect your scenes to check for potential slow-downs. Always remember to start by checking your samples, viewpoint, and scene and object info.
You can also optimize your scene by reducing the number of polygons. Reduce the number of polygons. Here’s a list of where high numbers of Polygons often come from
- Raw Meshes that already come with a lot of polygons. E.g. imported CAD Data or Sculpts
- Modifiers that subdivide your Meshes, quadrupling the number of Polygons with each subdivision (E.g. HyperNurbs in Cinema 4D, Subdivision Surface in Blender, and so on)
- Cloners
- Any kind of NURB Objects that are generated from combining or extruding Curves
- Parametric Objects with too many Subdivisions
- MicroDisplacements
- Adjust Your Render Settings
GIF by RaeCalypso via Tenor
Adjusting your render settings is one of the most efficient things you can do to speed up your rendering.
But keep in mind that you don’t just want to turn down the quality. You need to stay as close as possible to the quality you need while still improving your animation rendering time.
Here are some of the most important settings to take a look at to improve your animation rendering:
- Adaptive Sampler
- Limit Ray Bounces (Trace depth) and Cut-off Thresholds
- Clamp your Max Ray Intensity
- AOVs
- Global Illumination Settings
- Use Render Regions and Render-Layers
Image by Veda - A Muscle Girl via YouTube
When you’re on a tight deadline, and your animation client requests some last-minute changes, this adds a lot of time to your animation rendering process. You need to find ways of speeding up this process to avoid re-rendering your entire animation project.
While you can just render patches, certain objects, or just parts of an image or sequence, these should be a last resort since they can make your project unnecessarily complex.
Luckily, animators now have access to “render masks” that can render the objects you select and skip the rest of the pixels in the scene, filling them with alpha. This way, you can re-render certain parts and just layer them over your already existing final render in comp.
If you have a still camera, you can even use “render regions”, also called “border render” in some engines, which specifies a rectangular area of the frame that is supposed to be rendered.
Especially in shots where the camera does not move, there’s mostly no need to render your background or foreground for each frame since only the characters move. Render a single frame of your background and foreground, and just render those characters render layers with shadow catchers in a full image sequence.
Using render layers can also take care of some annoying issues that keep popping up when using post motion blur effects, post DOF (Depth of Field), or depth mattes for fog – especially when you can’t use deep EXR-mattes.
- Use a Render Manager
Image via Architosh
Using a render manager should be on the top of your list as an animator, especially if you’re thinking of becoming a serious 3D animator.
Some of the benefits of using a render manager for your animation rendering is that it gives you better control over the projects you are rendering.
Most modern render managers, such as Thinkbox Deadline, support running all kinds of animation projects. These include 3D rendering, video rendering, particle catching, file conversion, and image processing to batch processing.
Using a render manager will cut down on the time you usually spend setting up and checking your renderings. And with render automation, you can even set up entire chains of an animation rendering pipeline.
Render managers can also be used to improve rendering performance.
When looking at the process of animation rendering, there are usually three stages after you hit the render button:
- Prepare the scene for rendering so the render engine can make the best use of it;
- Render the scene (either in buckets or progressive mode); and
- Save the finished render and AOVs to storage
Usually, the second phase, which consists of the actual rendering phase, takes up the most time. This is especially the case when you are doing final animation rendering, and you are trying to achieve a noise-free image that needs a high number of samples.
The good thing about this second phase is that it’s very easily parallelized, meaning the render engine makes excellent use of all of your resources, CPU cores, or GPU cores, to run through this phase.
In contrast, the first phase tends to underutilize your hardware, as it is very dependent on your CPU’s single-core performance, and most of the calculations in this phase can only be run on a single core (or very few cores).
This means the rest of your computer’s performance just sits and waits idly until that phase is done, and it can ramp up and use the full potential of its resources.
You can use a render manager to render multiple animations on one computer simultaneously. This works by assigning your computer’s resources to each animation rendering as they run, making it much faster for you to complete your projects and meet deadlines.
So, if you have one computer with eight GPUs, you could use a render manager to run eight jobs at a time. Each of these jobs would then render a frame of your image sequence, and each of these jobs will be assigned one of the GPUs, so they don’t interfere. This is standard practice with render managers and very easy to set up.
While this is a bit of an extreme example, you can fill in those areas where the CPU or GPU is fairly idle with a second simultaneous animation rendering job.
- Use a Different Render Engine
Image via Blender Guru
As a freelance animator, you have power over what tools you use, and if you’re eager to see if another render engine might make sense for a future animation project, you can do some experimenting on the side.
There are many reasons why you might want to try a different render engine. You might have been doing CPU Rendering for years, and it might be time to hop onto a more modern GPU Render Engine like Redshift or Octane.
There are many render engines available, and there will always be tools that suit your type of animation project and work methods more than others. Keep testing new stuff that pops up on the market to see if it might make a difference in your animation rendering time.
- Check for Software Updates and Upgrade Hardware
GIF by Tomasz Wysocki via Dribble
There can always be bugs in your version of particular rendering software that have been fixed in an update. Similarly, there might have been a feature update that improves render performance, so check if your rendering software and tools require any such updates.
It’s also useful to always report any weird behavior in your software to the developers. Most software packages have forums where you can easily file a bug report.
Another thing to consider when looking for faster animation rendering is upgrading your hardware. You can skip any kind of optimization of your animation project and its scenes and still see considerably faster-rendering speeds if you just get better hardware.
While this might not be a viable option to some, for those animators who have the money to spend, this is something to consider.
It’s all about return on investment. If it costs you $1,000 now, you’ll be able to complete all of your future renderings in half the time. Better hardware pays for itself quite quickly. This is especially true if you use freelance animation as your main source of income.
There are many articles available to help you buy, upgrade, and choose the best computer Hardware for your needs. These articles cover everything from 3D Modeling to Animation and Rendering.
Here are some steps on how to improve your computer’s performance through hardware upgrades:
- Decide on the workloads you want to improve the performance for (e.g. Rendering in Redshift or Rendering in V-Ray);
- Find out what hardware component is crucial to the performance of your workload (GPU for GPU Rendering, CPU for CPU Rendering, RAM);
- Check performance metrics of your current hardware (through benchmarks like Cinebench or VRAY-Bench for CPU, or Octanebench and Redshift Bench for GPU);
- Decide on a budget and find benchmark scores for potential newer hardware components that fit your budget;
- Buy the upgrades and install or have them installed; and
- Render Faster!
For GPU Render Engines, adding more GPUs usually scales the performance almost linearly. You’ll have to make sure to have a Platform, Motherboard, CPU, and Chipset that supports multi-GPU setups, though. For CPU Rendering, the more cores and the higher the clocks, usually the better.
The higher the performance per component, the more of a premium you usually pay for added performance. Sometimes it makes sense to get multiple lower-tier components instead of one high-end component.
If your computer or laptop is constantly lagging, consider upgrading your RAM. The more RAM you have, the less data you will need to offload to the system paging file.
- Be Selective With Your Rendering Effects
Image by David Hamel via Payette
Adding effects to your design can make your work look more realistic and polished, but these effects can slow down your computer and make your animation rendering unbearably long.
Not all effects are the same, and some may take more time to render. If you really want to speed up your rendering process, you can try limiting the effects you use.
Sometimes making a few changes to your rendering program is all you need to decrease your rendering time. For example, you can turn off motion blur, reduce pre-comps, and clean up compositions to make your process faster.
How to Simplify Your Animation Rendering
These seven tips to speed up your animation rendering should solve your rendering woes in no time. We covered everything from upgrading your software and hardware to using specific rendering tools to save you time and money in the long run.
While you might sometimes need a whole new computer to speed up your animation rendering, it’s not necessarily the best solution.
Remember that sometimes you don’t always need to purchase anything to speed up your render process. You might just need to research and experiment with the options within your software since every animation software is different.
Regardless of what the issue is that’s causing your rendering time to slow down, there are many solutions out there, and you can try them all until you find one that works for you. If you’re interested in knowing more about animation and the business side of animation, check out our free masterclass, download a copy of our free marketing handbook, and check out our blog on “How to Start an Animation Studio”!