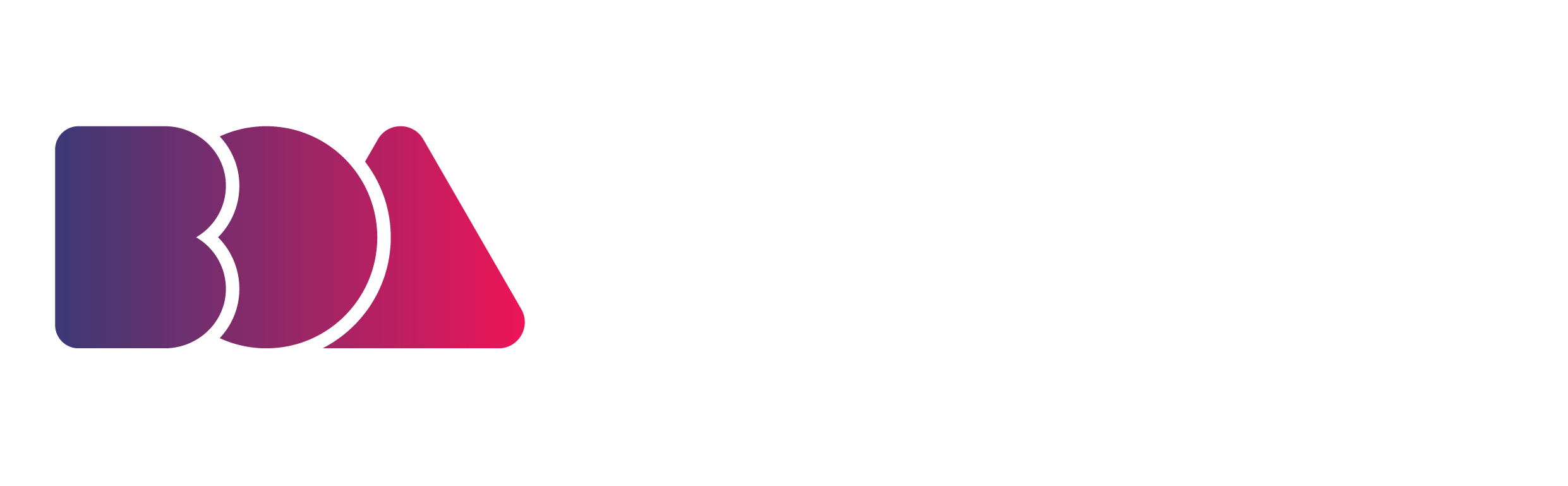“Without doubt, in animation each frame is important; every movement defines the character.”
Lucrecia Martel, Argentine Film Director, Zama
The timeline in animation is a pane that exhibits a frame-by-frame layout of the animated actions taking place in a specific time stretch in software. On the other hand, the art of animation focuses on images changing over a time period in a naturalistic, attractive, and entertaining fashion.
Productively, therefore, the essence of the chronology in animation remains constant, whether an animator is creating a cartoon or a pitch presentation.
Animators can direct timeline animations by controlling and adjusting the speed of the frames along the timeline according to their requirements, thus regulating when a specific image, video, character, or animation element should be on the screen during a scene. The mastering timeline animations: a step-by-step guide prepares animators to be Jedis of animation software techniques of timeline animations
Elements move, change shape, and change color, meaning that element-defining properties change over the course of time. Animators, thus, need to set a particular value at exact time points if they want to animate a particular element at a specific period. Keyframes track the changes to those properties on the timeline.
The timeline also shows all the effects, like transitions and high or low speed, an animator applies to the animation. Animators have to set a different point in time every time they want to set a new keyframe. Timeline animations allow an animator to determine the scene's depth and stacking order in relation to other elements on the screen.
Hence, the animation timeline is a critical element that animators visit the most while creating or editing animation.
How to Use Timeline Animations Workflow
Three panels are fundamental for creating animation in software like Animate, namely elements, properties, and the timeline. On this animation software, animators usually jump back and forth between the panels and their features.
Timeline animations would be uncoordinated and disorganized without the panel devoted to working with the time, which is necessary for selecting specific moments and making something happen to them.
GIF via GIFER
By changing the current time indicator to a new frame and then altering the position, opacity, or style of the content, an animator can set keyframes in the timeline panel to animate layer content in timeline mode.
Adding or modifying a sequence of frames between two existing framings (varying the layer properties: position, opacity, and styles) evenly between new frames creates the appearance of movement or transformation.
For example: As an animator, you can set the opacity of the initial frame layer to 100%, set the opacity stopwatch for the layer, and then move the current time indicator to the time for the ending frame and set the opacity for the same layer to 0% if you want to fade it out. This technique interpolates frames between the opening and ending frames to reduce the layer’s opacity evenly across the new frames.
Image via O’REILLY
To master timeline animations, animators should understand the step-by-step guide, which details the comprehensive workflow.
1. Create A New File
Define the backdrop contents and size and ensure the dimensions and pixel aspect ratio are suitable for the animation output. RGB should be the color mode. Animators should keep the bit depth at 8 bpc, the pixel aspect ratio at the square, and the resolution at 72 pixels per inch unless there are specific reasons to modify them.
The animator must confirm that the timeline panel is visible. Whenever necessary, click the panel's central downward-pointing arrow, choose to Create Video Timeline from the dropdown menu, and then select the button on the left of the arrow. Click the Convert To Video Timeline icon in the lower-left corner of the Timeline panel if it is in frame animation mode.
2. Specify The Duration And Frame Rate
When an animator works in timeline mode, they can set a video or animation document's duration and frame rate. The duration of a video clip is its total running time, from the first frame the animator specifies to the last.
The document preset or type of output an animator produces dictates the frames per second (fps). A noteworthy point is the 10 seconds standard timeline duration when creating a new document. Below is a list of the frame rates for different video formats:
- The Phase Alternate Line (PAL) video format frame rate is 25 fps.
- Motion picture film has a 24fps frame rate.
- The National Television Standard Committee (NTSC) video format frame rate is 29.97 fps.
- Depending on the broadcast system, DVD video can have 23.976 fps or fps equivalent to NTSC or PAL.
- A frame rate between 10 and 15 fps is customary for CD-ROM and internet video formats.
- Non-video presets like International Paper have a default frame rate of 30fps.
3. Put A Layer In Place
Animators cannot animate layers in the background; instead, they can convert the backdrop to a regular layer or add a new layer for adding content, a blank video layer for including video material, and an empty video layer for animating or adding content to hand-drawn animations.
4. Add The Content Material To The Layer
A timeline animations animator can put on a blank video layer to a document to animate frame-by-frame hand-drawn animations. They can see the video content by adding an empty video layer, painting or drawing on it to rotoscope the animation, and then changing its opacity.
Animators can add or remove a blank video frame from an empty video layer. They can also duplicate existing (painted) frames in blank video layers.
Define onion skin settings. Onion skin mode shows content on the current frame plus the surrounding frames. The additional ones appear at the opacity specified to characterize them from the current frame. Onion skin mode is convenient for drawing frame-by-frame animations because it details how previous and later frames appear and presents reference points for stroke positions and additional edits.
5. Optionally Add A Layer Mask
A layer mask is optional and is helpful for uncovering a portion of the layer’s content, and animating it can reveal different parts of the layer’s content over time.
6. Exhaust Keyframes To Animate Layer Properties
Animators can animate distinct layer properties like position, style, and opacity. The modifications can occur independently or in coherence with other changes, but creating separate layers for animating different objects is best.
GIF by Matthew Osadolor via Weebly
To animate properties, animators can:
- Give position by attaching a keyframe to the Position property, move the current time indicator, and pull the layer in the document window.
- Add a keyframe to the Opacity property, move the current time indicator, and adjust the opacity rate in the Layers panel to animate the layer opacity.
- Animate 3D properties, like the camera position and objects.
To vivify a property using keyframes, animators should set a minimum of two keyframes for that property. Otherwise, the changes made to the layer property will remain in effect for the course of the layer.
7. Switch On The Keyframe For A Layer Property
Press on the triangle next to the layer name, and a downward-pointing triangle will display the properties of the layer; an animator can set the opening keyframe for the layer property they want to animate by clicking the stopwatch.
8. Move The Current Time Indicator And Change A Layer Property
Animators can do one or more of the following to move the current time indicator to the exact frame they want to adjust the layer properties for:
- Adjust the layer's position to make layer content move.
- Change layer opacity to let content fade in or out.
- Modify the position of a layer mask to expose separate parts of the layer.
- Switch a layer mask on or off.
GIF via Pinterest
9. Add Extra Content Layers And Rework Their Layer Properties When Required
For various types of animation, adding additional layers with new content is necessary to change the object colors or alter frame content. Animators can also animate the vector mask instead of the shape layer to animate shapes using the Time Vary stopwatch for Vector Mask Position or Vector Mask Enable.
10. Move Or Trim The Layer Duration Bar To Pinpoint When A Layer Appears
To set the timeline duration for exporting or previewing, animators can drag whichever end of the work area bar and pull it over the portion they want to preview or reposition the current time indicator in the timeline panel to the frame or time they want.
The simple steps to take from the panel menu are:
- Choose the appropriate Work Area.
- Select Set Start At Playhead or Work Area.
- Click Set End At Playhead.
- Remove the parts of the timeline not in the work area by selecting Trim Document To Work Area in the panel menu.
11. Animation Preview
Animators can drag the current time indicator in the timeline panel, toggle the playback buttons, and use the spacebar to play or stop the playback of the animation while creating it and preview it in the web browser or the Save For Web dialog box.
12. Save The Animation
The Render Video command saves the animation as a video or image sequence, the Save for Web command saves it as an animated GIF, and the PSD format makes it possible to import it into Adobe After Effects.
What You Need to Know About Transitions in Timeline Animations
A traffic light changing from red to green and a headline stating that the temperature is 99 degrees then flashes "HOT!" are examples of instant transitions because there are no gradual changes over time in those timeline animations.
Set Up For A Smooth Transition
When animating timeline animations like a car driving under streetlights along a road, animators need to create a smooth transition by making gradual transitions as the value changes for a property. The location on the stage does not limit smooth transitions.
Animators can alter the size of an element to make it appear to grow gradually and seamlessly change from one color to another by transitioning through several shades of the two colors.
GIF by BC Transit via Giphy
Add And Remove Property Keyframes Manually
An animator can select the Add Keyframe button next to the property they want to add. Animators must have two keyframes with different values to create a transition in timeline animations.
Clicking on an undesirable keyframe and pressing Delete (macOS) or Backspace (Windows) will remove a property keyframe. Deleting the two and only keyframes keeps the property visible on the stage because that deletes the keyframes that recorded its position, not the element.
Edit Transitions
Animators can change transition timing by dragging separate keyframes or the entire transition along the timeline. For instance, when animating a car, it drives slower when the transition is extended, taking more time to reach its destination, and moves faster when it is shorter.
There is no requirement to edit each property individually when changing the duration of a transition. To change all the properties simultaneously, an animator should choose the element bar and drag the ends to adjust the duration. Select the preferred transition without altering its duration, and move the cursor over the middle until it transforms into a hand, then click and drag it to its new location to move it.
Animate A Film Strip
Another way to create a slideshow is by using a filmstrip concept. The logic is that one large image loads faster than many small images. Animators producing timeline animations create multiple frames showing several content materials and store them in one graphic called a "Sprite." The observed slide displays different portions of the sprite quickly jumping from one image to the next in one smooth action.
GIF by Kochstrasse via Tenor
For example, if a single JPEG file has five images of cars, each 500 pixels wide and 375 pixels tall, arranged horizontally, then the entire JPEG file is 2500 x 375 pixels. Setting the stage to 500 x 375 pixels and its overflow property to "hidden" creates a viewer that shows one image at a time. So, animators can institute timeline transitions that slide the filmstrip left or right to view the slideshow.
The Step-by-Step Guide for Easily Mastering Timeline Animations
This blog provides a comprehensive how-to manual that details the basics and controls of timeline animations. From the steps shared, animators learn how to use animation software to devise timeline labels and how to set, move, edit, and remove keyframes. Also, the blog explores transitions in timeline animations and how to tweak them for smooth animations.
GIF by Cartoon Hangover via Giphy
As an ambitious animator, you should take full advantage of our experience by downloading a copy of our free marketing handbook. Join the Animation Business Accelerator to make six to seven figures as a studio owner, even if you lack experience, money, or confidence.
The Mastering Timeline Animations: A Step-by-Step Guide is the tip of the iceberg; you can discover How to Start an Animation Studio by reading our inspiring blog for business-minded animators. You can also watch our free masterclass to get your foot in the door to a life of creative prosperity.